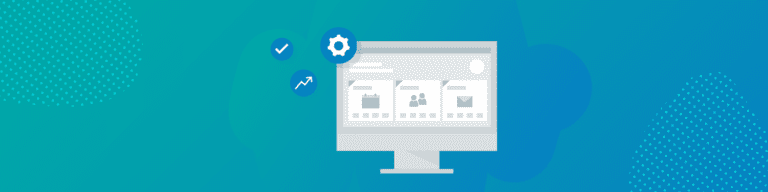
How to Restore Enterprise Data – Step By Step
By Amanda OlesImagine a scenario where you’re going about your workday.
You hop into Google Drive to search for a piece of critical business data and realize it’s missing.
Despite thorough searches in the trash bin and frantic messages to the broader team – the file is still gone.
This type of fire drill could cause great fiscal, cultural, and reputational harm to your business.
Luckily, with a data recovery and backup tool like Backupify, you can bypass the mild heart attack, and quickly and easily locate the file you’re looking for through a customer portal.
Read to learn how to recover enterprise data using Backupify for both Microsoft 365 and Google Workspace.
Restoring Data for Google Workspace
The first step to accessing your historic Google Workspace enterprise data with Backupify is to log into your account.
Once you’ve accessed your dashboard:
1. Click on the service you want to restore. These are also available using the “Recovery Tab” on the top navigation bar.
2. Select the user account from which to restore. For Shared Drives, you won’t see a list of users after selecting the service you want to restore. Instead, you’ll see a list of shared drives associated with the chosen account. Click any of the shared drives to view their contents. You also have the option to search for a specific user.
3. Check the box next to the items you wish to restore. Then click the “Restore” button. To restore files in a specific folder, click the folder name to view its content.
4. Search specific time periods of data, by entering a date range under “Snapshot.” Once selecting a time period, you can view, browse, and restore the desired content. You can restore an entire snapshot, full folders along with its structure, or individual items/documents.
Once the desired data has been restored, Backupify will create a folder titled Backupify Restore YYYY-MM-DD HH:MM:SS.
The folder name will correlate with the time and date of your restoration, and the name of service, to prevent restored items from overwriting your current content.
To see this process in action schedule a free customized demo of Backupify today.
Restoring Data from Microsoft 365
The first step to accessing your historic Microsoft 365 enterprise data with Backupify is to log into your account.
Once you’ve accessed your dashboard:
1. Select the service you want to restore.
2. Select the items you want to restore and click “Restore.”
3. Restored items will go back to the user it was restored from by default.
If you want the restored items to go to another user, enter their name or email address to do so. Note: While data can be restored to any user, the user can only access data they had permissions to access in the first place.
4. Restored items will restore to a folder called Backupify Restore with the date the restore was requested.
This helps prevent current content from being overwritten by any restored items.
OneDrive, SharePoint, Mailbox, and Calendar Restores
The process to restore data from OneDrive, SharePoint, Mail, and Calendar follow suit with the process described above, however, there are additional considerations to note:
- OneDrive backups also store File Permissions. To restore these, toggle “Item permissions will be restored to on.” This feature is set on, by default.
- Mail restores. When mailbox data is restored, a top-level folder will be created in the user’s inbox by Backupify. The document is titled (Backupify Restore DATE). The data will be nested in the folder the record was last located in. Ownership of the email or file you’re restoring is granted to the user that you are restoring to.
- Calendar restores. Calendar records will be restored to a new calendar titled calendar_name (Backupify Restore DATE). Since users can have multiple calendars in Microsoft 365, this new calendar makes sure the records restored also retain the calendar that they originally belonged to.
Restore Failures
While not common, restore failures can occur.
They are often caused by transient issues communicating with Microsoft’s APIs, internal Microsoft exceptions, or processing errors on the Backupify side.