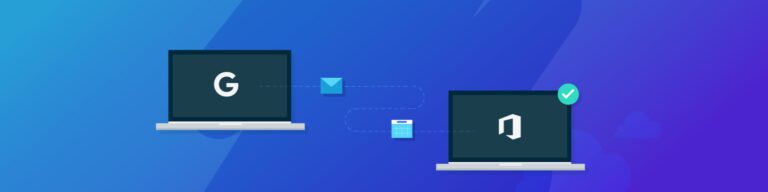
How to Configure and Manage a G Suite Domain
By Chris BrunauWhen setting up a G Suite Domain, the configuration is key. In a previous post, we suggested the simplest, easiest, most straightforward choices with the Setup Wizard to get your domain up and running. Now comes the part where you customize your G Suite setup to meet your precise needs. Bear in mind, there are no “wrong” choices here; every setting is a tradeoff between convenience and control, and it’s up to you to determine where that balance lies for you and your organization.
Regarding user creation, you can create users manually, in bulk, or via invitation, but it’s usually a best practice to configure all services and security on your domain before adding or inviting users. This way, users can’t take actions you intend to restrict later or bump up against security controls you intend to relax as you configure your domain settings. Finish building out your domain before you let anyone move in. Once you’ve added your full roster of users to your G Suite domain, you have a number of options to help manage these accounts.
Every proceeding step in this process (and nearly every tutorial to which this guide offers links) will ask how you’d like to configure both your overall G Suite domain and any component organizational units. G Suite organizational units are ways to subdivide your domain and activate different services or options for each unit. For example, a G Suite for Education administrator would likely divide her domain into Faculty, Staff and Student organizational units and grant each unit different security permissions. A G suite for Work admin might divide his domain into Sales, Marketing, Operations, Finance and IT, and activate different Marketplace apps for each unit.
We’ve only taken a simple walk through of the basic process of setting up a G Suite domain. For even more information and a deeper dive, download our eBook: How To Set Up A G Suite Domain.